
これまでブログやSNSなどやったことなければ、ブログってそもそもハードルが高いもの。
私はスマホでネット検索するくらいのまったくの初心者で、ブログを始めたばかりはかなり苦労しました。
- ブログってどんなことができる?
- 興味はあるけど、どう始めたらいいかわからない
- 開設しようとしたけど、途中であきらめた
こういった疑問や挫折に突き当たったあなたに、初心者の私目線でブログを始める方法をわかりやすくお伝えします。
苦労したポイントや、初期設定までを私なりに纏めてみました。
初心者の私がブログを始めたキッカケ
私がこのサイトを始めたキッカケは職場の仲間です。
その人の話を聞いているうちに、面白そうだと共感したからです。
始めるキッカケは人それぞれ。
あなたはどんな思いでブログをはじめますか。
- なんとなく興味があるから
- 友人に勧められたから
- 雑誌や本に書いてあったから
- インターネットで紹介していたから
- 自分の好きな有名人がやっているから
結局、キッカケなんて些細なことですよね。
ブログを運営するには、その始めたい気持ちを、いかに継続させるかに掛かっています。
でも、続ける自信がない…
何でもそうですが、継続することは大変なものですね。
ねばり強く続けていくには、目標を決めておくことが大切です。
- 何気ない日常をあとで振りかえるため、日記を残したい
- 小遣いを稼ぎたい
- みんなに有益な情報を発信したい
- 会社を大きくするため、自社の商品を紹介したい
- 写真を撮るのが好きだから、撮影時のエピソードを残したい
- ITスキルアップのため、手始めにブログから勉強したい
そして日記を残すように、記事を書くことを日課にできればブログは成功します。
文章が苦手でも、続けていれば上手くなっていきます。
ブログ初心者がワードプレスを始める方法
初心者の私がブログを開設した方法を、順番に説明します。
ネット環境を整える
まずは当たり前ですが、パソコンとインターネットに接続できる環境が必要です。
人の書いた記事を見るだけなら、スマホで簡単にできます。
でも、ブログを自分の手で作り上げていくためには、やはりパソコンを使わなくては作業性が悪いです。

ブログの見た目は、ある程度キレイにカスタマイズしなくてはいけません。
カスタマイズは、あとで紹介するブログのテーマがとても大切で、どれを選ぶかによって難易度がまったく違います。
そして、カスタマイズしたり記事を書いたりする作業は、やはりパソコンでインターネットに接続できる環境がなければツライところです。
レンタルサーバー会社と契約する
次にサーバーを用意します。
サーバーとは写真や記事などを保管するための倉庫みたいなもので、このサーバーをレンタル契約することをおすすめします。
レンタルといっても、サーバー本体が自宅に届くわけではありません。

レンタル会社が管理やメンテナンスしているサーバーの一部を、あなた用に使わせてもらうだけです。
まぁサーバーを借りなくても、パソコンにWordPress(ワードプレス)などのコンテンツ管理システムを無料インストールすればブログは作れます。
でもそれだと、あなたのパソコンの電源は常にONにしておかなくてはいけません。
パソコンをネットに繋げた状態にしておかなくては、ブログを見にきた人が記事にアクセスできなくなるからです。
それに、セキュリティ面でも何かと不用心ですね。
コンテンツ管理システムはワードプレスがおすすめ
コンテンツ管理システムは、Googleも推奨しているWordPressを強くおすすめします。
WordPress
WordPressを使用するなら、『ロリポップ!』というレンタルサーバー会社が手間いらず。
そして、ロリポップのハイスピードプランがとってもおすすめ!
ブログの表示スピードが、ものすごく速くなります。
ロリポップは維持費がとっても安いのに、WordPressの簡単インストールや、独自SSLなどのセキュリティ対策も万全です。
\CHECK NOW/
WordPressをインストールする
レンタルサーバーとの契約が終わったら、サーバーにWordPressをインストールします。
ここでは、私の契約しているレンタルサーバー ロリポップ!で説明します。
ロリポップのユーザー専用ページにログインし、サイト作成ツール - WordPress簡単インストール を進めるだけです。
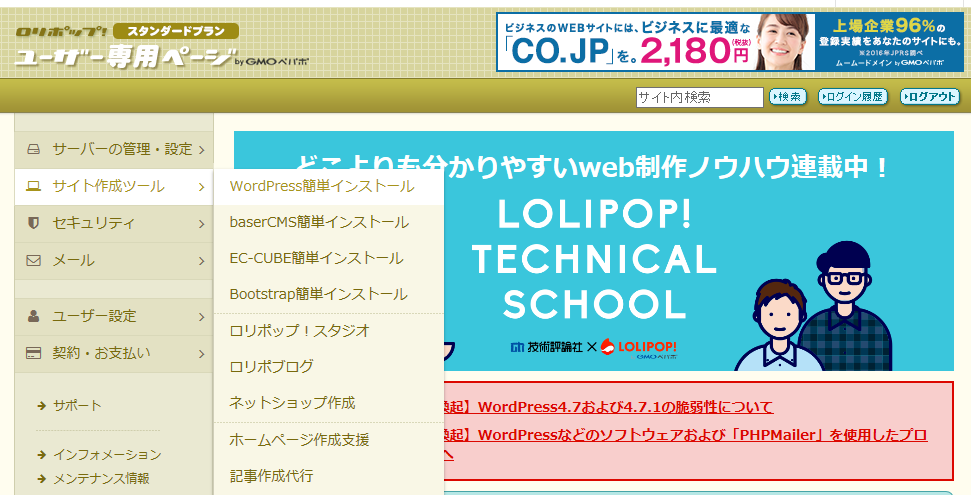
これだけです。
簡単にレンタルサーバーにWordPressがインストールされます。
独自ドメインの取得方法とメリット・デメリット
続いて、独自ドメインを取得しましょう。
ドメインとはインターネット上にある、あなただけの住所です。
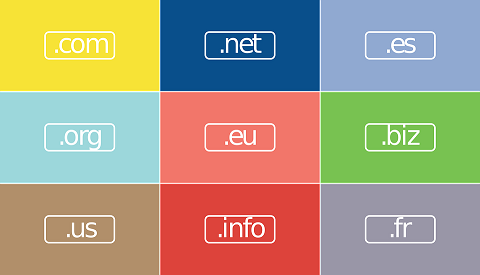
Googleなら、https://www.google.co.jp/ の google.co.jp にあたる箇所です。
ドメイン取得サイトでは、この独自ドメインをあなた好みに自由に設定できますが、ドメインは初めに後悔のないものを選びましょう。
途中で変更することもできますが、いろいろと設定が手間になります。
独自ドメインを取得すれば、いろんなメリットがあります。
独自ドメインのメリット
- 自分だけのアドレスを好きなように設定可能。工夫次第でブログの趣旨も表現可能(例:tokeiya.com hurugi.net)
- 努力次第でGoogleやYahoo!の検索上位になれる。
- 無料ドメインにありがちな広告が勝手に入らない。あなたの意思で任意の広告設定は可能。
- ブログ運営の自由度が高い。好きなようにデザインなど変更可能。
- サーバーの移動が容易。サーバーを変えてもドメインは変わらない。
デメリットとして挙げるなら、費用が掛かることです。
ドメインの種類で値段がけっこう違って、安いものなら年間1,000円ほど、高いものなら年間数万円になります。
ドメイン取得サイトも多数ありますが、私はムームードメインをおすすめします。
現在もムームードメインで取得したドメインを利用中ですが、全く問題ありません。
下の図は、ドメイン取得の費用です。
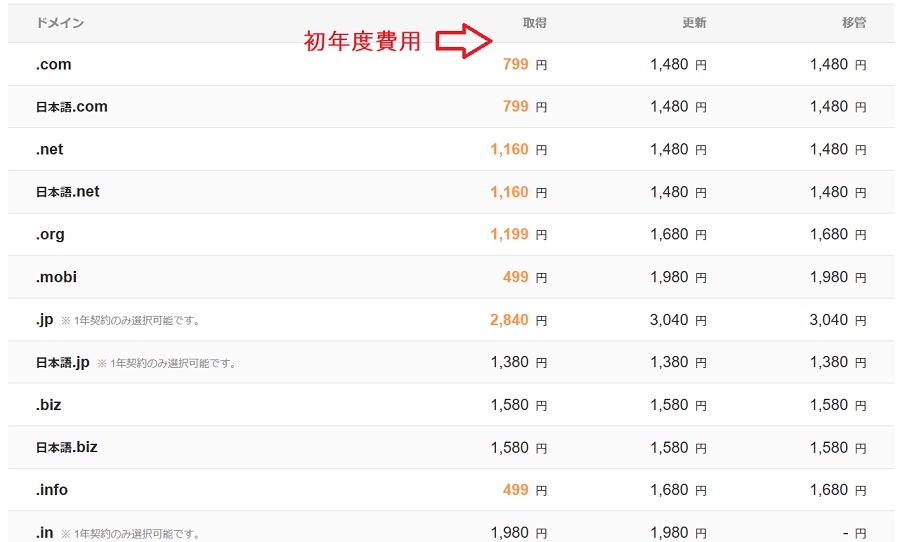
表示価格は、すべて1年あたりの税抜価格になります。
人気の.comのドメインも年間1,000円程度で維持でき、コスパも最高!
自動更新も設定できるので、更新忘れでドメインが消えるなんて心配もありません。
初心者でも簡単にドメイン設定ができる機能もあって便利ですよ。
公式サイトfa-chevron-circle-righthttps://muumuu-domain.com/
独自ドメインをサーバーに反映させる
独自ドメインは、レンタルサーバー ロリポップ!に反映させなければ使用できません。
ロリポップユーザー専用ページで、サーバーの管理・設定 - 独自ドメイン設定 へ進めます。
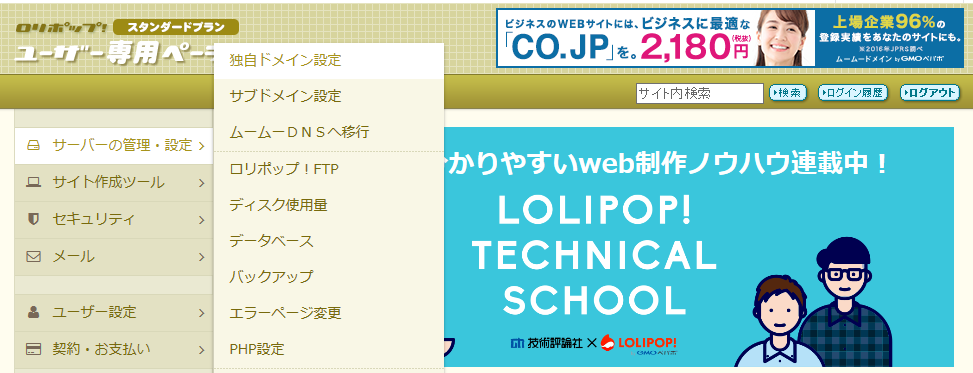
設定する独自ドメインの欄に取得したドメインを入力、公開(アップロード)フォルダの欄にご自由に覚えやすいワード、例えば「WordPress」と入力し登録します。
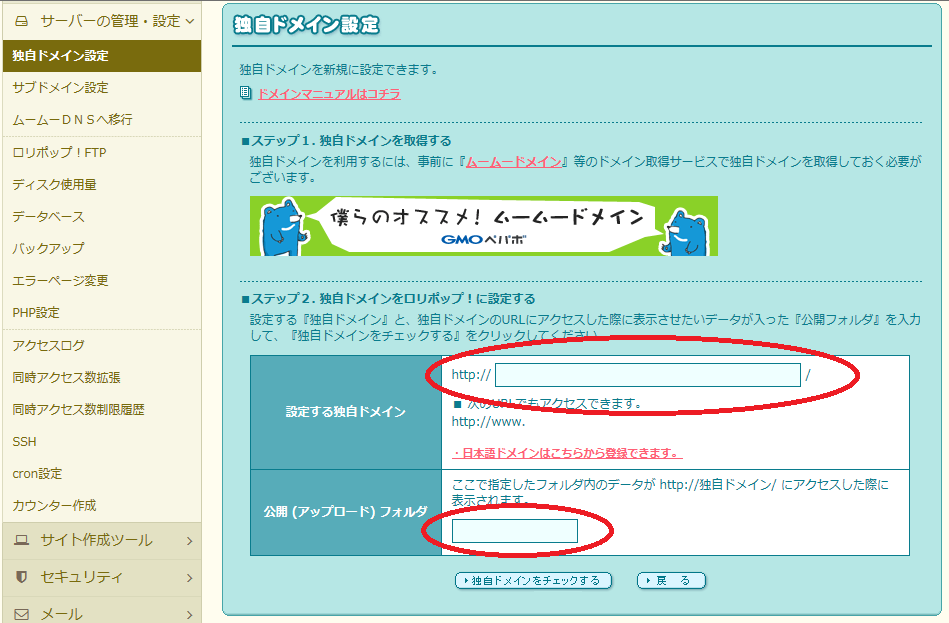
ムームードメインとロリポップは運営会社が同じなので、かんたんに設定できます。
アドレスにSSL証明書を導入する
SSL証明書?どういった役割があるのか具体的にはわかりにくいですね。
SSLとは「Secure Sockets Layer」の略です。
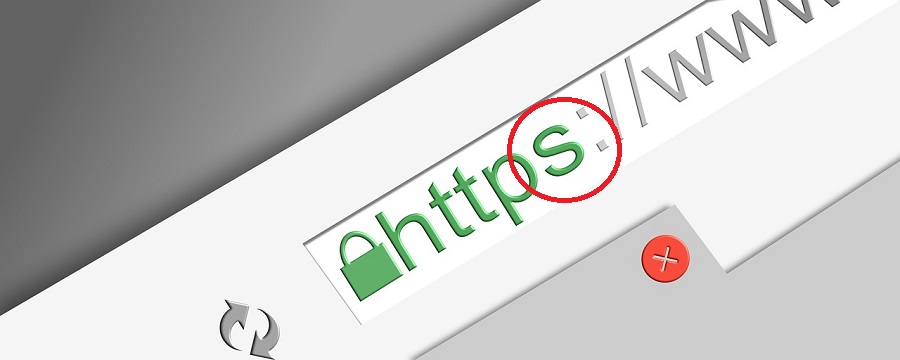
データを暗号化することでセキュリティ保護し、サーバーへのアクセスが安全になります。
データ改ざんやなりすましを防ぎます。
あなたのブログ上で、他人の個人情報のやり取りをするなら、とっても大切なものです。
使用例は次のとおり。
- 訪問者が運営者に問い合わせる
- 商品を申しこむ
ブログ全体を保護することで、あなたのブログ訪問者が安心してアクセスできるのが最大のメリットです。
ロリポップでは、独自のSSL証明書を無料で設定できます。
ロリポップユーザー専用ページで、セキュリティ - 独自SSL証明書導入 で簡単に設定できます。
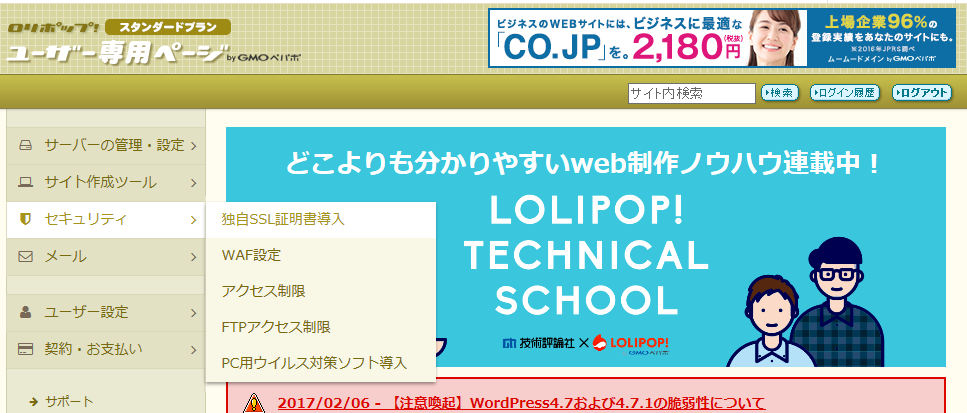
とりあえずの最低限の設定は完了しました。
これで取りあえずは、あたなだけのブログが開けるようになりました。
開設したブログをカスタマイズする方法
ブログの開設はできましたが、見た目をカスタマイズしなくてはいけません。
そのためには、まずブログの顔であるテーマを選びます。
WordPressのテーマを設定する
テーマとは、ブログのデザインの基本設計をしてくれるパッケージ商品みたいなもの。
ここまでの工程でブログを開設できたら、自分のブログの管理画面を開くことができます。
管理画面の 外観 の中の テーマ のことです。
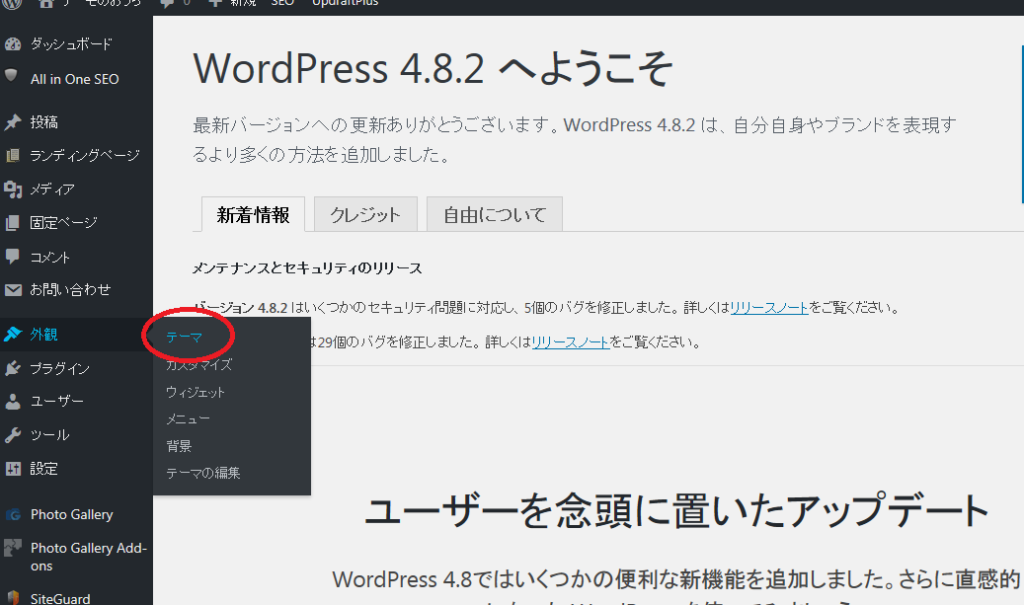
テーマはたくさんのものがあります。
海外製のものや日本製のもの、有料のものや無料のもの。
その中からお気に入りのテーマを選ぶわけですが、日本製の有料テーマがおすすめです。
当ブログ(四国あそび)は『DIVER』を使っています。
>>WordPressテーマDIVERを使わないのは時間のムダ
初心者から上級者まで誰でも使いやすく、専門の知識もいらず直観的にカスタマイズできるのでおすすめ。
ただ、テーマによってブログのデザインが全然違うので、あなたに合ったものをじっくり選びましょう。
親テーマと子テーマについて
テーマを決めたら、一つ注意することがあります。
テーマには親テーマと子テーマの2種類る場合は、両方インストールしなくてはいけません。
そしてインストールしたら、子テーマを有効化します。
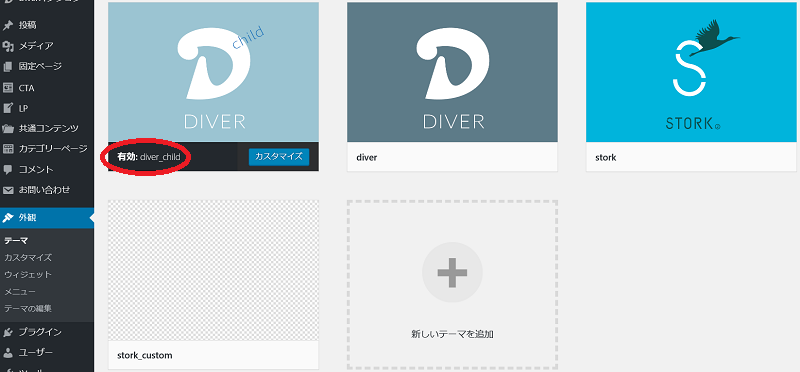
親テーマには、ブログのイメージを構成するための全てのファイルが存在します。
一方で子テーマには、あなたがカスタマイズするために必要なファイルのみが保存されています。
ブログに慣れて独自にカスタマイズしたくなれば、子テーマに修正を加えます。
親テーマと子テーマに同じファイルがあったら、子テーマのカスタマイズ内容が優先的に反映されます。
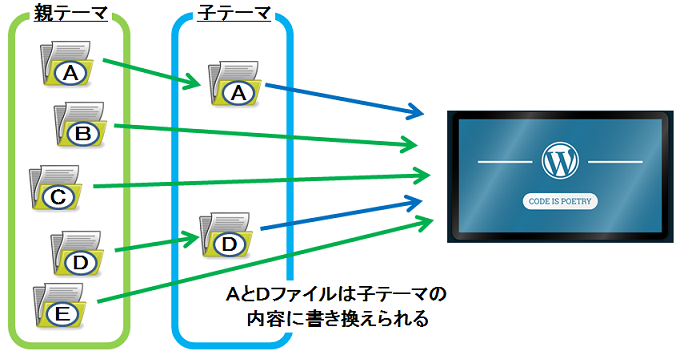
たまにテーマのバージョンアップがありますが、この時は親テーマのみが更新されます。
もし親テーマを自分でカスタマイズしていたら、更新で上書きされてしまうなんてことも…

子テーマのファイルはバージョンアップされることはないので、必ず子テーマを有効化してカスタマイズします。
ワードプレスの機能拡張はプラグインが簡単
続いては、WordPressの機能を拡張するプラグインを導入する方法を紹介します。
テーマがブログの顔なら、プラグインはブログの頭脳といったところです。
プラグインの種類もいっぱいあって、慣れない内はかなり迷ってしまいますが、ホントに便利な拡張機能です。
プラグインを使えるだけでも、WordPressの利用価値はものすごいあるかと思います。
基本的な機能なら、ほとんど無料で提供されていますが、英語表記ばかりで分かりにくいのが難点。
- 他の人のブログで「これいいな」と思った機能
- ブログの編集に不便だと思ったこと
ほとんどの悩みは、すでに誰かがプラグインを作って提供しています。
欲しいプラグインは、ネット検索すれば簡単に見つかります。
たとえば「WP プラグイン 〇〇」と、欲しい機能のワードでGoogle検索すればすぐに出てきます。
ワードプレスで開設したブログに掛かった費用と運営費
おつかれさまでした。
あなたのイメージ通りにブログを開設できたでしょうか?
ブログ開設には、初期費用とその後の月額運営費が掛かるので、当サイトの運営費を紹介しておきます。
初期費用(税込価格) 合計¥19,675
| 料金(円) | |
|---|---|
| レンタルサーバー | ¥1,620 |
| 独自ドメイン | ¥75(1年分) |
| WordPress | ¥0 |
| テーマ | ¥17,980 |
| プラグイン | ¥0 |
月額費用(税込価格) 合計¥624
| 料金(円) | |
|---|---|
| レンタルサーバー | ¥540 |
| 独自ドメイン | ¥84 (2年目以降、月あたり) |
| WordPress | ¥0 |
| テーマ | ¥0 |
| プラグイン | ¥0 |
ブログを開設するための初期費用は約2万円ですが、購入するテーマの値段によって大きく違います。
2年目以降は、月額600円ほどの運営費です。









